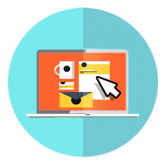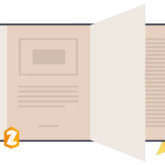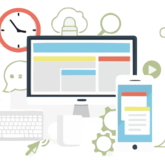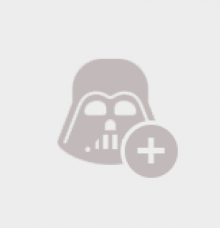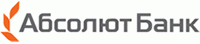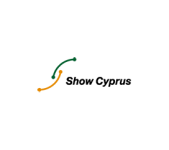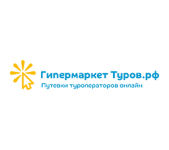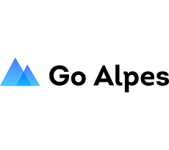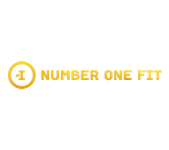Чем располагает Корел
Канадские программисты применили отличную от американской (в версии Adobe) маркетинговую стратегию. Все приложения устанавливаются одним пакетом и интегрированы друг с другом – очень удобно перекидывать рабочие файлы между векторным и графическим редакторами, находясь в одном интерфейсе.
- Photo-Paint – обработка растровой графики, уступающаяфотошопу, но в целом справляющаяся с возложенными задачами.
- Font Manager – удобный диспетчер шрифтов.
- PowerTRACE – преобразует картинки в формат редактируемого вектора.
- Corel Captureреализует захват экрана.
В заключение функция CONNECT – поиск визуального контента в сети. Осуществлена коммуникация с несколькими облачными сервисами. Например, Flickr, где собрано более 4 млрд фотографий.
Очевидное преимущество – CorelDrawоткрывает файлы с расширением .ai (Illustrator), а его визави напрочь отвергает подобную возможность сотрудничества.
Без минусов тоже не обошлось. Профессионалы корят программу за недостаточную обработку шрифтов, некорректность цветопередачи и изъяны в предпечатной подготовке. Но начинающим пользователям всё перечисленное проблем не доставит, а практика показывает, что в окне Корела они ориентируются лучше, нежели в среде AdobeIllustrator. Единственный настоящий минус – это процесс сохранения файлов. Здесь канадцы явно перемудрили – старые версии не способны открыть проект, сделанныйв более свежих модификациях. К этому нужно привыкнуть и смириться, постоянно интересуясь, какие сборки стоят на компьютерах контрагентов.
Создание логотипа
Среда векторной графики обладает преимуществом масштабирования без потери качества. Ведь вопреки распространённому мнению, не только увеличение изображения влияет на его параметры – при некорректном уменьшении картинки разрушительные последствия тоже наступают. Так что и Corel, и Adobeбез внимания пользователей не останутся.

Мы находится на площадке рекламного агентства Zexler, так что не будем мудрить и в качестве иллюстрации для примера возьмём наш логотип.
- Шаг первый, создаём документ. Открывается окно начальных параметров, где следует разобраться с настройками.

Высота и ширина большого значения не имеют – при экспорте в картинку будет сохранена только полезная область. Цветовой режим ставим в позицию RGB, а разрешение на цифровых устройствах ничего (кроме увеличения физического веса файла) не даёт, хотя для полиграфии – это важный пункт. Так что фиксируем показатель от 150 до 300 точек и ОК.
- Основное рабочее окно и панель инструментов.

Здесь каждому придётся разбираться самостоятельно, изучая пункты меню и условия применения функций.
- Создание первого элемента.
В нашем случае речь идёт о литре Z. Просто подбираем нужный шрифт (более-менее подошёл Antique Olive Compact).

- Делаем обводку – правой клавишей мыши на выбранный в палитре цвет. Определяем толщину – двойным кликом по иконке с пером в правом нижнем углу вызываем диалоговое окно.

- помещаем объект по центру страницы (быстрая клавиша Р).
Первый элемент создан. Переходим к маленькой стрелке, указывающей на Z. Её проще всего изобразить инструментом «Перо», расположенным на правой вертикальной панели.

Обратите внимание, что контур замкнётся автоматически, как только рисунок придёт к первой сделанной точке. В противном случае необходимо кликнуть на иконку «Замкнуть кривую» в верхней панели программы.

Несколько экспериментов и стрелка встаёт на положенное ей место.

Очевидно, что добавление текста не представит из себя невыполнимую задачу, даже для новичков программы CorelDraw. Лишьучитываем на несколько моментов.
- Во-первых, переходим в меню «Текст» и вызываем свойства (или клавиатурное сокращение ctrl+T). Справа появляется вкладка с параметрами доступных регулировок. Обращаем внимание на межстрочные и межбуквенные интервалы. Они помогут в корректной компоновке логотипа.

- Во-вторых, выравнивание и центрирование.

Например, выделив два объекта, находящихся рядом друг с другом, и нажав клавишу Е, мы выровняем их по центральной линии. Немножко экспериментов и эта «высшая математика» прояснится.

И не забываем экспортировать картинку в расширение .png–проект останется на прозрачном фоновом слое и будет пригоден к внедрению в полотно интернет-страницы. А файл Corel сохраняем рабочим форматом .cdr, удобным для дальнейшего редактирования.