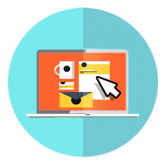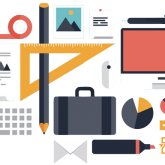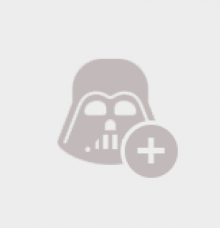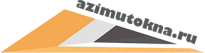Выделение
Имеющийся в распоряжении файл с нужным графическим элементом открываем в программе Adobe Photoshop. Это приложение по праву позиционируется в сегменте профессионального дизайна, что не означает невозможность использования его в простых целях и не очень подготовленными людьми. Итак…
- Запускаем программу, открываем картинку.

- Активизируем инструмент «Овальная область». Он по умолчанию находится в одной вкладке с прямоугольником (клавиатурное сокращение М).

- Зажимаем клавишу shift и от угла до угла формируем круглое выделение. Если требуется овал, делаем его без дополнительной кнопки. При необходимости корректировки положения созданного выделения, действуем стрелками, либо нажатием правой кнопки мыши внутри круга вызываем контекстное меню и выбираем строку «Трансформирование выделенной области».

- В меню «Слой» находим позицию «Новый» и выбираем «Скопировать на новый слой». Или применяем клавиатурное сокращение ctrl+J.

- В результате в панели слоёв появляется новая позиция – вырезанный в круг логотип.

Теперь здесь же выделяем нижнюю строку с исходным изображением и удаляем её, перетаскивая в корзину.
Оставшийся слой сохраняем в формате png, поддерживающем прозрачность. Теперь его можно использовать для дальнейшей работы.
Обтравочная маска
Предлагаемый способ никак нельзя отнести к простым – применение масок, как правило, остаётся для дилетантов китайской грамотой, в которую они предпочитают не вникать. Но когда-нибудь нужно начинать изучать более продвинутые приёмы действий в фотошопе.
- Шаг первый – открываем исходный документ в AdobePhotoshop.
- Шаг второй – нажимаем клавиши ctrl и кликаем по иконке создания нового слоя. В панели он появится ниже уровня логотипа.

- Шаг третий – на чистом нижнем слое создаём выделение нужной формы и заливаем его белым цветом.
- Устанавливаем курсор мыши на границу между двумя слоями, нажимаем клавишу alt (при этом форма курсора превратится в повёрнутую вниз стрелку с небольшим квадратиком справа) и кликаем. В панели слоёв произойдёт изменение.

- Теперь в поле видимости остаются лишь те фрагменты логотипа, которые попадают в размер белой заливки маски. Активизируем инструмент «Перемещение» (клавиатурное сокращение V) и ставим эмблему в нужное положение. При этом допускается изменять её размеры и производить вращение.

Обратите внимание, что к белому кругу можно применять растушёвку, стили слоя или другие визуальные эффекты. Завершив редактирование, объединяем слои (ctrl+E) и сохраняем проект в формате png. Круглый логотип на прозрачном фоне готов к дальнейшему использованию.