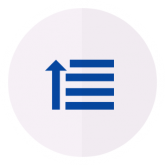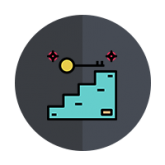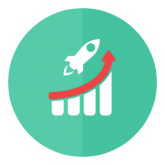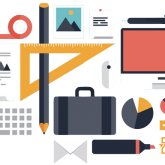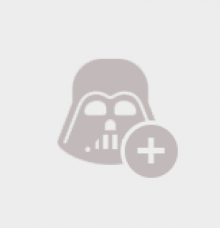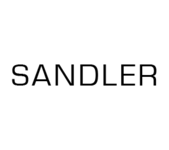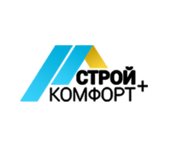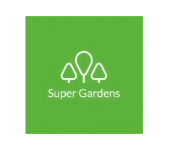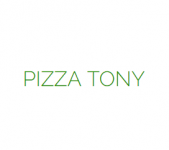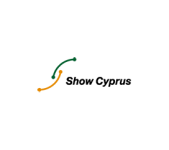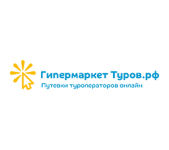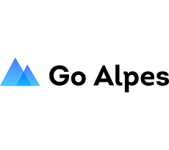Шаг первый: осваиваем умные таблицы
Хотя данный приём прямо не относится к практическим действиям с ключевыми фразами, но без него не обходится ни одна задача. Любой физический диапазон с данными может быть переведён в разряд таблиц, и это открывает новые возможности для его использования. Нужная операция производится несколькими способами – выбирайте любой из них.
- Первый вариант – выделяем произвольную область, содержащую заполненные ячейки, на вкладке «Главная» кликаем на позицию «Форматировать как таблицу», из выпадающего списка выбираем образец дизайна. На заключительном шаге видим диалоговое окно – оно одинаковое для всех сценариев и к нему вернёмся в конце раздела.
- Второй – снова отмечаем границы области с заполненными данными, переходим на вкладку «Вставка», находим иконку «Таблица».
- Третий способ самый простой – выбрать одну ячейку внутри заполненного диапазона и нажать клавиатурное сочетание CTRL+T. Программа самостоятельно оценивает границы области и предлагает включить их в состав таблицы.

Все перечисленные сценарии завершаются тем, что вокруг диапазона образуется выделение в виде двигающегося пунктирного штриха и появляется диалоговое окно. На данном шаге область ещё можно редактировать курсором. Обязательно обращаем внимание на позицию «Таблица с заголовками». Если ваш диапазон не имеет названия, то галочку нужно снять – приложение его назначит самостоятельно (по умолчанию это будет Столбец1). В противном случае содержание первой строки превратится в заголовок и в дальнейшем не будет учитываться при обработке данных.

Сразу же обращаем внимание на функции, которые становятся доступными после перевода простого диапазона в разряд умных таблиц – выпадающее меню открывается кликом по иконке с маленьким треугольником в правой стороне верхней ячейки. Если он отключён, и вы не видите значка, переходим на вкладку «Данные», позиция «Фильтр». Или альтернативный способ – сочетание CTRL+ALT+F5.
- Во-первых, простая сортировка по увеличению или убыванию (от А до Я и обратно).
- Во-вторых, текстовый отбор, позволяющий задать значение по содержанию внутри ячейки.
- В-третьих, быстрое выделение. Достаточно кликнуть в любом месте таблицы и нажать стандартное CTRL+A, как область распространится на весь заполненный массив.
- В-четвёртых, поиск по текстовому критерию – вводим нужное слово в поисковую строку, нажимаем ОК и в таблице останутся только позиции, содержащие запрашиваемое значение.
- В-пятых, удаление любых строк при снятии галочки напротив соответствующей надписи.

Остальные варианты пока не работают, они включатся на следующих этапах.
Шаг второй: выделяем цветом
Все перечисленные в первом случае приёмы уже имеют приличный потенциал отбора. Но обладают одним общим минусом – они не иллюстративны. Легче разбираться, когда таблица сама подсказывает, где находятся искомые элементы. Это делается просто, если обращаешься к структуре назначения внешних признаков (вкладка «Главная» → «Условное форматирование»).
- Для работы с ключевыми словами интереснее всего обратиться к позиции «Текст содержит». Здесь допускаются различные способы действий.
- Выделить полезную область умной таблицы (CTRL+A), открыть меню фильтров, задать произвольное текстовое значение для поиска в диапазоне, установить окраску ячеек (по умолчанию светло-красная заливка).
- Если на листе (или в книге) есть другой список слов, очистите левое текстовое поле и кликните мышкой на нужное слово. На месте записи появится ссылка на ячейку в цифровом формате, а Excel произведёт поиск по её буквенному значению. Подобный приём отлично действует, когда имеется подготовленный перечень высокочастотных ключей, и их требуется проверить на участие поисковой семантике.

- Следующая позиция касается выделения цифровых параметров. Это работает в том случае, если список ключевых оборотов сопровождаются количественным показателем их участия в привлечении трафика. Например, Яндекс Вордстат стандартно предлагает число пользовательских вводов фразы за последний месяц.
- В условном форматировании обращаем внимание на строчку «Наборы значков». Они выполнены в виде разноцветных стрелок, кружков, квадратиков, диаграмм – коллекция позволяет выбрать любой подходящий дизайн. Кликаем в ячейку с цифрами, выделяем таблицу (CTRL+A), отмечаем понравившийся набор. В каждой строке появляется по графическому маркеру, которые распределятся строго по правилам. Программа подсчитает все значения и каждому назначит соответствующую, например, стрелку – самые крупные цифры получат направление вверх, а нижние позиции противоположное.
- Другой способ – это внедрение гистограмм или цветовой шкалы. Здесь уже ячейки закрашиваются определённым оттенком, в зависимости от их значения.

После такого «раскрашивания» умной таблицы в списке фильтров открываются новые позиции. Теперь его допускается сортировать в пределах назначенных цветов, выводя их на верхние уровни.
Очистка форматирования
Чтобы не запутаться в экспериментах, следует познакомиться с ещё одной стороной – удалением созданных в таблицах или на листах правил. Этот параметр позволит быстро снять задачу, исправить ошибку или отредактировать её.
- Первым делом обращаемся к уже знакомому пункту «Условное форматирование». Его нижние строки «Удалить» и «Управление» как раз посвящены нашей задаче. Никаких неожиданностей, всё просто и понятно.
- Вторая позиция – это иконка «Очистить» на вкладке «Главная». Выпадающее меню предлагает работу с форматами, содержимым, примечаниями, гиперссылками. Два заключительных пункта нас не интересуют, а начальные позиции очень даже пригодятся.

Кстати, рядом находится кнопка «Сортировка и фильтр» – альтернативный способ расставлять элементы внутри умной таблицы по различным пользовательским условиям.