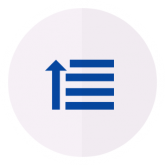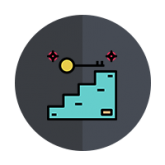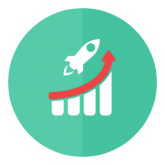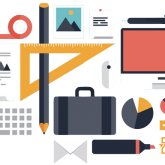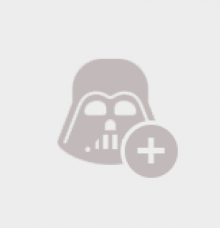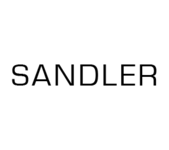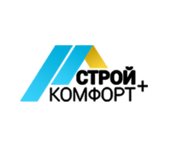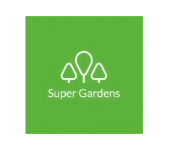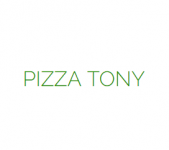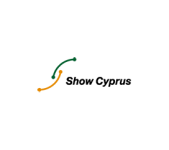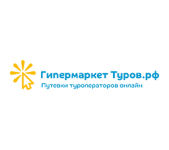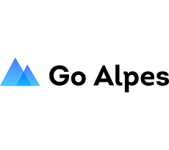Excel: универсальный инструмент новичка
Приложение Эксель можно назвать старожилом – появилось в 1982, спустя три года прописалось на Макинтоше, а ещё через два добралось до Windows. Ориентировано на работу с электронными таблицами, имеет встроенный редактор макропрограммирования VBA (1993) и огромную коллекцию формул, при помощи которых можно решить почти любую задачу. Всё перечисленное является и плюсом, и минусом. Обычные пользователи не стремятся погружаться в лабиринты математических, логических, текстовых и других функций, а специалисты пользуются совсем иными программами. Так и получилось, что Excel стабильно и широко применяют лишь для выгрузки баз данных – благо, что он поддерживает все нужные форматы – да заполнения примитивных бланков. Хотя для работы с оптимизированными словами здесь можно найти немало полезных приёмов.
Ключевые слова: понятие и начальный этап
Как мы уже упоминали речь идёт о создании произвольного числа комбинаций, основанных на собранных поисковых запросах. Все они делятся на несколько категорий, в зависимости от поставленных целей.
- Во-первых, информационные. Пользователь ищет общие сведения о продукте (услуге, контенте).
- Во-вторых, навигационные. Речь идёт о конкретном интересе, выраженном в необходимости отыскать, например, определённый сайт, производителя, товар.
- В-третьих, транзакционные. Здесь в теле запроса фигурирует желание совершить некое запланированное действие (купить, заказать).
Далее следуют брендовые, репутационные, географические и другие параметры, отражаемые в поисковой фразе. Все они определяют характер требования, необходимых при составлении ключевого ядра.
Подготовка чернового материала опирается на несколько распространённых стратегий, из которых самой популярной можно назвать сбор семантики при помощи специализированных платформ Яндекса и Google. Но в нашем примере обойдёмся более простым способом, хотя при отсутствии опыта и не самым быстрым.
Шаг 1: заготовка
Открываем приложение Excel и на листе формируем три списка, отвечающие поставленной цели. Для этого определяем структуру. Рассматриваем на примере компании, предлагающей разработку сайтов под ключ.
- Сначала формируем продающие слова. Они обязательно присутствуют в запросах целевой аудитории и относятся к категории транзакционных: купить, заказать, сделать, разработать, приобрести.
- Во второй группе обозначаем предмет поиска: сайт, интернет-магазин, блог, лендинг, landing page. Здесь важно задать полный перечень, учитывая русское и английское написание, сленговые и разговорные элементы.
- Наконец, третий массив. Его посвятим ценовым параметрам: недорого, дёшево, выгодно.

На предлагаемом этапе не нужно объединять различные виды в одну группу. Если необходимо указать географические координаты (в Москве, в Питере) – их следует поместить в отдельный столбец на листе Excel. Так же поступают и с любыми другими однотипными элементами.
Шаг 2: делаем таблицы
Умение работать с умными диапазонами – сильная сторона Эксель. Прежде всего переводим подготовленные списки в таблицы. Для этого пользуемся любым из предложенных способов.
- Выделяем столбец со словами, переходим в меню «Вставка», кликаем на кнопку «Таблица».
- Или на главной странице пользуемся позицией «Форматировать как таблицу».
- Или самый простой способ – выделяем одну ячейку внутри массива, нажимаем CTRL+T. Excel самостоятельно оценит заполненный диапазон и предложит его форматировать в таблицу.

Теперь о некоторых тонкостях этого раздела. Списки не рекомендуется делать в соседних столбцах, иначе программа воспримет их общим массивом и захочет объединить в одну таблицу. В диалоговом окне проверьте галочку «Таблица с заголовками». Её быть не должно, иначе Excel отформатирует первую строку, сделав из неё название.

Шаг 3: переходим в редактор Power Query
Эта надстройка появилась в MS Excel ещё в 2010 и до версии 2016 устанавливалась отдельно, скачиваясь с официального сайта разработчика. В современном релизе она присутствует в штатной сборке и находится на вкладке «Данные». Наша задача – создать три подключения на базе уже имеющихся таблиц.
- Кликаем в первый диапазон (или выделяем его) → Данные → Из таблицы/диапазона.

- В открывшемся окне ничего не делаем, а переходим в контекстное меню «Закрыть и загрузить в…» и выбираем строчку «Только подключение». После этого справа открывается панель, на которой отображаются созданные позиции.

Аналогичным образом поступаем с оставшимися двумя таблицами, организуя отдельные подключения для каждой из них.
Шаг 4: перемножаем ключевые слова
Остаётся заключительный этап работ, на котором мы получим перечень вариантов подготовленных слов.
- Правой кнопкой мыши кликаем на верхнее подключение, выбираем строку «Ссылка». Она обозначает, что на основе этого подключения будет создан новый элемент.

- В редакторе Power Query открывается содержимое первой таблицы.
- Вкладка «Добавление столбца» → «Настраиваемый столбец». В диалоговом окне, в поле «Пользовательская формула столбца» после знака равно (=) указываем название второго умного диапазона. По умолчанию программа обозначает его «Таблица2», хотя если вы делали несколько проб, то этот параметр автоматически изменится. Посмотреть его можно в Excel на вкладке «Конструктор». Имейте в виду, что это меню отображается, лишь если выделена хотя бы одна ячейка таблицы.

Тонкость данного пункта заключается в том, что Power Query различает регистры – название нужно написать именно так, как оно указано в Excel (по умолчанию с большой буквы и без пробелов).
- Открывшийся массив не содержит никаких полезных строк. Чтобы получить данные необходимо кликнуть на иконку с развёрнутыми в разные стороны двойными стрелками в верхней правой части, отметить кнопку «Развернуть» и снять галочку в позиции «Использовать исходное имя». После этого таблица развернётся, а число строк увеличится.

Аналогичным образом поступаем с третьим диапазоном: Добавление столбца → Настраиваемый столбец → после знака «=» пишем название следующей таблицы и нажимаем ОК → значок развёрнутых стрелок → Готово. Все ключевые слова перенесены и перемножены. Наш список из 13 элементов превратился в 75 строк, скомбинировавших различные варианты сочетаний.
Шаг 5: сохраняем результаты
Конечно, на данном этапе можно отправлять массив в Excel и уже там заканчивать работу, объединяя колонки с помощью формул. Но Power Query делает это быстрее и комфортнее.
- Нажимаем CTRL и поочерёдно выделяем названия столбцов. Впрочем, стандартное сочетание CTRL+А тоже работает.
- Вкладка «Преобразование» → позиция «Объединить столбцы» → разделитель «Пробел» → ОК.

Остаётся сущая мелочь – главная страница, «Закрыть и загрузить». По умолчанию Power Query сохраняет результат на новый лист.
Заключение
Предлагаемый способ имеет два преимущества.
Во-первых, пользователь не зависит от подключения к интернету и работы онлайн-платформ.
Во-вторых, если в умные таблицы добавлять новые значения и не забывать обновлять данные (CTRL+ALT+F5) к Power Query больше обращаться не придётся – все изменения будут учтены в диапазоне результатов перемножения.