Вступление
Желание самостоятельно разрабатывать фирменную символику – это хороший шаг со стороны владельца бренда или его команды. Практика даёт тому немало примеров начиная от легендарного основателя Adidas Адольфа Дасслера, собственноручно изобразившего три полоски и затем развившего свою торговую марку в настоящую империю спортивной одежды и аксессуаров. Только следует заметить, что логотип – это лишь основа для дальнейших визуальных трансформаций. Он обязан поддерживать бренд и развиваться вместе с ним. А здесь уже начинается епархия профессиональных дизайнеров и маркетологов.
Сложившаяся практика показывает тренд на упрощение – в брендовых знаках царит примитивизм, основанный на простой геометрии и внедрении в эмблему названия торговой марки. Такой вариант и рассмотрим на примере разработки в Adobe Photoshop.
Шаг первый: документ
В версиях программы начальный интерфейс может различаться, но кнопка «Создать новый» есть везде. Открывается окно настроек, где придётся рассмотреть параметры.

- Во-первых, размер. Логотип – это небольшой значок, поэтому крупные формы ему не нужны.
- Во-вторых, разрешение. Показатель регламентирует число растровых точек на определённой площади – при отображении на компьютерных мониторах он может составлять даже единицу, большие значения необходимы для воспроизведения на полиграфических носителях.
- Цветовая модель. В растровых картинках традиционно используется RGB, а векторная графика оперирует CMYK.
Для разработки образца логотипа в настройках документа можно оставлять значения по умолчанию, нажимаем кнопку «Создать» и переходим в рабочий режим.
Шаг второй: процесс
Для иллюстрации берём простой пример – логотип самой компании Adobe Systems, американского разработчика ПО и владельца бренда Photoshop.

- Кликом по иконке внизу панели создаём новый слой или применяем клавиатурное сокращение shift+ctrl+N). В последнем случае появится окно дополнительных настроек. В этом действии важно не внедрять заливок, чтобы логотип оставался на прозрачной основе.

- Удаляем фоновый слой с белым бэкграундом. Для этого кликаем по значку замка справа от названия, которое автоматически получит новое значение. Теперь можно отправить слой в корзину.

- Создаём основу логотипа – прямоугольное выделение заливаем нужным – в нашем случае красным – цветом.

- Переходим на новый слой и продолжаем разработку – пером или инструментом «Прямолинейное лассо» создаём литеру А и красим её белым цветом.

- В панели слоёв снова делаем новый уровень и наносим текстовые надписи. Нужно сказать, что работа со шрифтами не является сильной стороной фотошопа, хотя он и обладает большими возможностями по добавлению к ним разнообразных визуальных эффектов.

Рекомендуется каждую операцию производить на новом слое, для контроля над создаваемыми объектами и возможностью их дальнейшего отдельного редактирования.
Завершение
Прежде чем сохранять работу в файл, предстоит ещё одна операция – выделить верхний слой и набрать клавиатурное сокращение ctrl+shift+E, объединяющее все картинку в единую композицию. Теперь логотип готов к сохранению в формат png, который оставит изображение на прозрачном фоне. Кстати, исходный файл с несведенными слоями тоже сохраняется, но уже в рабочем psd. Это позволит вернуться к его доработке в любое время.
Конечно, Adobe Photoshop чересчур сложное приложение, чтобы коротко описать все его возможности – желающим работать с этой программой придётся провести немало времени за изучением её меню и способами применения инструментов. Но результат того стоит.

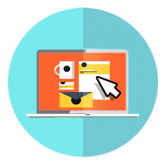
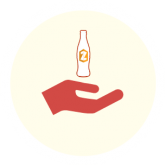
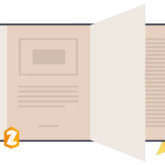
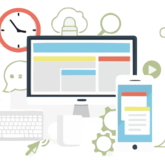





























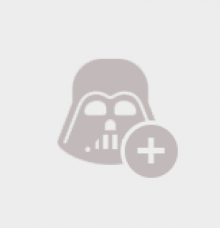


















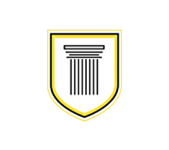






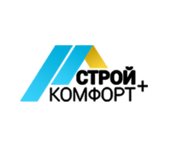





















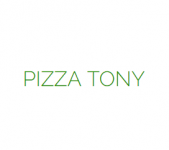




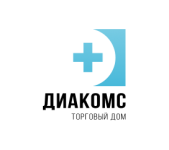




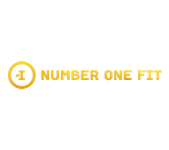


 Индивидуальное решение
Индивидуальное решение "Живые" цвета привлекают
"Живые" цвета привлекают Профессиональный подход
Профессиональный подход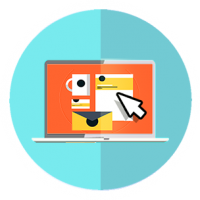
 Строго под Вас
Строго под Вас Легкость и понятность
Легкость и понятность «Аппетитные» предложения
«Аппетитные» предложения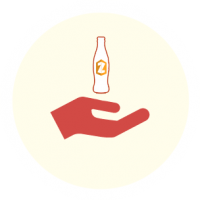
 Защита от плохих отзывов
Защита от плохих отзывов Положительный имидж
Положительный имидж Лояльность к бренду
Лояльность к бренду